Google Driveを試す
4月末に、GoogleのストレージサービスGoogle Dirveが発表になり、容量が5GBまで無料、有料で16TB( ・_・;)まで使えると言うことで、試してみたいと思っていましたが、当方ではなかなかログイン画面?が表示されませんでした。
アナウンスでは順次使える様になるとのことで、今日、なにげに見てみたら使える様になっていたので早速試してみました。
皆さんご存知の通りこういったネットワークスレトージは、どうからでもアクセスが出来、またデータの共有やデータのバックアップの意味もありとても便利なサービスです。
私が使っているサービスだけでも
Skydrive、
Dropbox、
iCloud
Evernote
Pogoplug cloud
などなど。
また、ちと意味が違うが、自宅にBuffaloのNASや、ポゴプラグもあり
外出先から自宅のハードディスクを参照しているのです。
とても便利すぎ、また無料の物も沢山出てきて、はっきり言ってもうわからなくなってきました。
自分でもファイルをどのストレージに置いたのか。。。
この連休中にいっちょ整理しないと。。。
ひとつぐらいはアカウントを持っていても絶対に損は無いのですが、いったいどれがいちばん良いの?と思ってしまいます。
(ま、コンピューター業界では一人勝ちはないのですが。。。)
なにはともあれ、Googleのサービスですので、会社がぽしゃってデータが無くなる、ということはなさそうです。まだ試されて無い方は、Googleアカウントがあれば、ちょー簡単に登録できましたので、お薦めです。
まずは、Googleアカウントを持っている方は、ログイン状態でGooglドライブにアクセス。右上の”Googleドライブに移動”を選択
左下の”Googleドライブをお試しください”を選択すると、これだけで簡単にクラウド上の”Googleドライブ”に移動します。
次回より、Googleアカウントでログイン状態だと上のメニーの所に”ドライブ”と表示される様になります。
これだけでもGoogleドライブは使えますが、折角なのでWindows用のソフトもイスントールすることにしました。左下のボタンよりソフトをダウンロードし実行します。
インストールの途中で再度Googleのアカウントとパスを入力します。
インストールが成功するとGoogleドライブが常駐しましすので、これで終了です。
また、デスクトップにGoogle Driveというショートカットが作成され、クリックするとGoogleドライブのフォルダが現れ、ドラック&ドロップでコピーなどが出来るようになります。また大きいファイルをコピーしたときは、このアイコンが回って同期中!の様な感じになります。
これでとっても便利になりました。
そういえば、先日新しいiPadを購入しましたが、残念ながら今日5/5日現在、このiPad(iOS)からGoogleドライブの中身を表示するソフトがありません。
いろいろ探しましたら、”File Explorer”というソフトがiPhoneやiPadのiOSからWindowsのフォルダやファイルを参照出来る、ということがわかりました。その話は、次回
「iPadからFile Explorerを使ってGoogleドライブを使う」
に続きます。
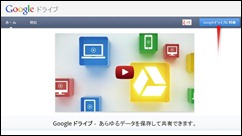








コメント
コメントを投稿